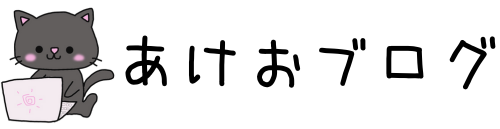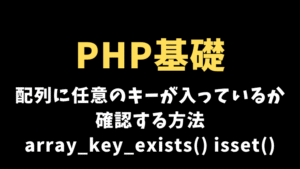僕はターミナル操作に苦手意識がずっとありました、、。
この記事では、とりあえずこれだけ覚えておけばスムーズにターミナル操作ができる!というコマンドを独断と偏見でまとめました!
最後に載せている課題がスムーズにできれば少なくとも苦手意識はなくなると思います
準備(MacBookの想定)
まずはターミナルを開きましょう!
⌘ + スペース
を押すとSpotlight検索ができます
↓これです

ここに「ターミナル」と打ち込んでください!
↓こんな感じ

これを選択するとターミナルが開きます!
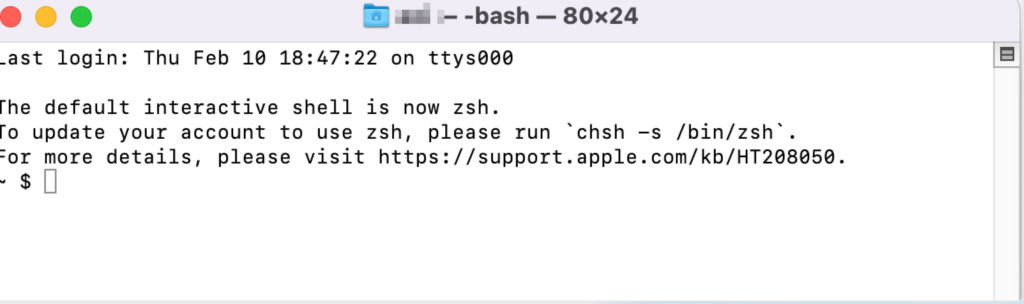
説明の前に
そもそもターミナルとFinderは連動している、ということは認識しておかないとですね!
そんなの知ってるわ!!という人は次に進んでください
Finderというのはこれですね
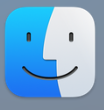
これを起動するとこんな画面になるかと思います!
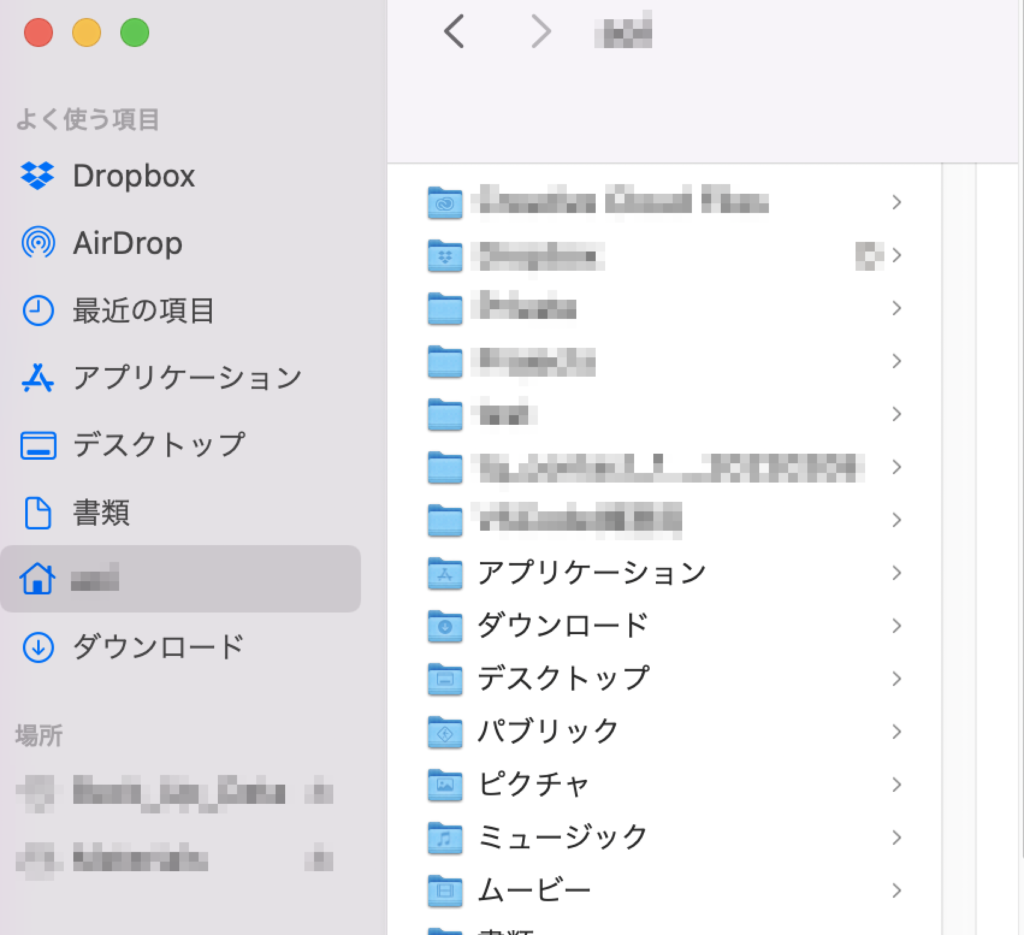
これからの作業は、この家マークのアイコンにフォルダを作ったり消したりすることになります!
コマンドを打つだけで、このFinder上にフォルダが作成されたりするのでターミナル操作をしながら、このFinderも開いておくとより一層理解が深まると思います!
pwd
「今どこにいるのか」がわかるコマンド
実際のコマンドのイメージ
$ pwd
/Users/name「name」という部分にはあなたのユーザー名が入っているはずです。
現在は(Finderでいうところの)「家マークのアイコン」にいますよ!ということを示しています!
mkdir
ディレクトリ(フォルダ)を作成するためのコマンド
Make Directory(メイク ディレクトリ)の略ですね!
実際のコマンドのイメージ
$ mkdir test 「test」という名前のディレクトリが作成されたかと思います!!
ls
ディレクトリ(フォルダ)の中身を確認するためのコマンド
実際のコマンドのイメージ
$ ls先ほど作った「test」というディレクトリが表示されていることを確認しましょう!
こんな感じで表示されてればOK!
Library testcd
ディレクトリを移動するためのコマンド
Change Directory(チェンジ ディレクトリ)の略ですね!
先ほど作った「test」というディレクトリに移動してみましょう!
実際のコマンドのイメージ
$ cd testここで「pwd」コマンドを打てば「test」ディレクトリにいることが確認できますよね!!
rm
ファイルやディレクトリを削除するためのコマンド
先ほど作成した「test」というディレクトリを削除したいと思います
現在は「test」というディレクトリにいると思うので、一階層上に戻る必要があります。
※自分がいる場所は削除できないため
ディレクトリを移動するには、、、そうです「cd」コマンドでしたよね!!
一階層上に移動したいのであれば「cd」の後に「..」(ピリオドを二つ)打てばOKです!
実際のコマンドのイメージ
test $ cd ..
$これで「test」ディレクトリを削除することができます!
詳細はこちらの記事を参考にしてみてください

課題〜実際にやってみよう〜
この記事を読んだだけだと身につきません!
下記の手順に従って実際に手を動かしてみましょう
- 現在、どこのディレクトリにいるのか確認する
- 「sample」というディレクトリを作成する
- 「sample」というディレクトリがきちんと作成されているか確認する
- 「sample」というディレクトリに移動する
- 中身が空であることを確認する
- 一階層上に戻る
- 「sample」というディレクトリを削除する
これを何も見ずにスムーズに操作できるようになれば、基礎的なコマンド操作は習得できると思います!!
ぜひチャレンジしてみてください
 あけお
あけおあなたの挑戦を応援しています!!